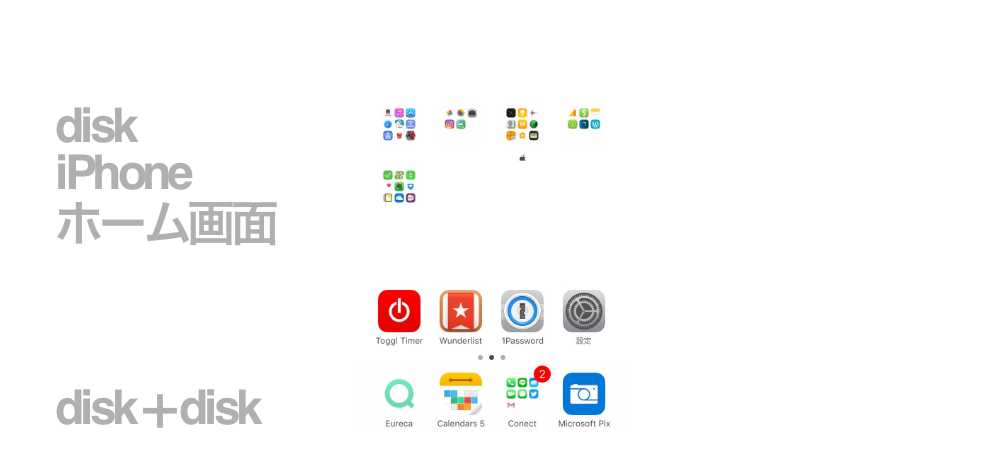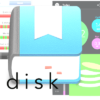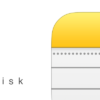iPhoneホーム画面のカスタマイズ方法とオススメのアプリたち。
iPhoneのホーム画面を整理しました。
意外と気になるのが人のiPhoneのホーム画面
特に通勤時の満員電車内ではその気はなくとも見えてしまうもの。
ホーム画面から意外とその人となりが見えてくる?!
iPhoneのホーム画面が気になる。
iPhoneのホーム画面と言えば自分の好きなようにアプリを配置することが出来るので、恐らく一番使うアプリを並べる人が多いことでしょう。
また好きな写真を設定することも可能なので自分好みのホーム画面が作れます。
Android端末だともう少し自由度が高いのですが‥そこはご愛嬌。
iPhoneのホーム画面を見ると、なんとなくその人のらしさが垣間見えるものです。
今日はそんなワタシのホーム画面を公開します。
ホーム画面を自分好みに変更する方法
まずはおさらい。
iPhoneは初期設定のままだと物足りないので色々アプリやゲームをダウンロードしていくことと思います。そうなるとアプリのアイコンがどんどん増えていきます。
このアイコンの並べ方は自由に動かすことが出来ます。
アイコンを長押しするとブルブル震えてくるので、その状態で移動させることが可能です。
※ただしAndroid機のように自由な場所に配置することは出来なくて、あくまでも並び方を変えることが出来るということです。
ついでに背景写真の変更方法は「設定」→「壁紙」で好きな写真を選択するだけです。簡単ですね。ロック画面とホーム画面の背景写真はこれで変更できます。
iPhoneホーム画面を公開します。
disk+disk 2017 iPhone ホーム画面
はい、白いです。
かなり白いです。
以前は真っ黒にしていたのですがiOSをアップデートしたために背景の透明度とがうまく合わず、真っ黒ができなくなりました。
まず、気になるのはどうやってこんな配置したのか?どうやってドッグ部分を消したのか?という点でしょう。
これ、実は非常に簡単にできるんです。
こちらのサイトで方法が書いてあります。書いてあるというか、もうここにアクセスすれば誰でも簡単にカスタマイズできます。
ざっくり言うとアプリアイコンを好きな位置に配置したワケではなく、実際は透明なアイコンが並んでいるのです。その透明なアイコンを先程のサイトのページから量産し、ワタシはあのように並べただけなのです。
ちょっと手間はかかりますがこの方法で真っ白、ドッグもない、アイコンは自由に並んでいる(風)なホーム画面が完成します。
シンプルなホーム画面を目指していたので良く使うアプリ以外は全てフォルダに収納。
本当はランチャー的なモノを使えば良いんでしょうが、そこまで使用頻度の高いアプリがあまりないこともあり、今はこれで落ち着いています。
iPhoneで酷使しているアプリたち。
せっかくホーム画面を紹介したので、その勢いでアプリの紹介までやってしまおうと思います。
まずフォルダの作り方は大丈夫でしょうか?
先程アプリアイコンの移動方法と同じく、アイコンをどれでも良いので1つ長押しして下さい。すると全てのアイコンが震え出すのでそのまま移動。移動先をアイコンの上に持っていくとそれがフォルダとしてまとまります。
ワタシは全部で5つのフォルダに分けています。
1 情報収集、確認など頻度の高いアプリ
2 写真系
3 iPhoneデフォルトアプリたち
4 ブログ系
5 ライフログ系
と分けています。
一番使うのはやはり1でしょうかね。さらにドッグ部分に1つフォルダを作りその中に電話やメールなど連絡手段を収めています。
ではフォルダ1からオススメアプリたちを紹介していきましょう。
Sylfeed
お気に入りのブログやニュースなどのサイトを登録し、それらの更新情報をチェックできるアプリです。RSSリーダーって奴ですね。新着情報を一括で拾い読めるので毎朝決まった時間にこれで読み漁るのが日課です。
 Sylfeed
Sylfeed 
カテゴリ: ニュース
価格: ¥240
Y!乗換案内
Yahooが提供する交通情報アプリ。電車移動が多いのでもう手放せません。運休や遅延情報も早いので何かと便利です。
 Yahoo!乗換案内 無料で遅延や定期代を検索できる乗り換えナビ
Yahoo!乗換案内 無料で遅延や定期代を検索できる乗り換えナビ 
カテゴリ: ナビゲーション
価格: 無料
My Date Mgr
月々の通信量に怯える生活のお助けアプリ。今自分がどのくらい通信量を使用しているのかがすぐ分かるアプリです。わかったとこで使いすぎていることに変わりはないかもしれませんが、、レコーディングダイエットに近いものがあります。
 My Data Manager – あなたのモバイルデータの使用状況を追跡し、お金を節約する
My Data Manager – あなたのモバイルデータの使用状況を追跡し、お金を節約する 
カテゴリ: ユーティリティ
価格: 無料
タウンWi-Fi
月々の通信量に怯える生活のお助けアプリその2。最近は街中でもだいぶ無料のWi-Fiスポットが増えてきました。ですがそれをいちいち接続するためにパスワード入れたりって面倒‥そんな時にこのアプリさえあれば自動で接続してくれます。無料Wi-Fiスポットの使い方にはくれぐれも気を付けましょう。
 街中のWi-Fiに無料で自動接続して通信制限にサヨナラ – タウンWiFi
街中のWi-Fiに無料で自動接続して通信制限にサヨナラ – タウンWiFi 
カテゴリ: ユーティリティ
価格: 無料
ストレージスペース+
フォルダ2よりご紹介。iPhoneで撮影した写真の容量を圧縮してくれる便利アプリです。なんといいますか、そこまで大容量で保存する必要のない写真ってありますよね。そういうのは圧縮しちゃいます。容量不足解消に役に立ちますよ。
 ストレージスペースプラス – 画像を圧縮 / 写真を圧縮
ストレージスペースプラス – 画像を圧縮 / 写真を圧縮 
カテゴリ: ユーティリティ
価格: 無料
フォルダ2はあと既存の写真アプリ、バックアップ用のGoogleフォト、インスタなどが収められていますがそのあたりはもう有名なので敢えて紹介はしませんね。
そしてフォルダ3はiPhone初期設定の段階から入っているアプリたちを全てここにしまってます。
使うことはまずないですがなんとなく‥
では飛ばしてフォルダ4のブログ関連に戻りましょう。
Analytics
自分のブログのアクセス状況が一発で分かるアプリです。
気になってちょいちょい覗いてしまうアプリです。
 Google Analytics
Google Analytics 
カテゴリ: ビジネス
価格: 無料
Adsense
同じく自分のブログの収益状況を教えてくれるアプリです。微々たるもんですがこれも同じく良く見てしまいます。
 QuickAdsense – Google Adsense App
QuickAdsense – Google Adsense App 
カテゴリ: ビジネス
価格: 無料
続いてライフログ関連のアプリたちです。
特にライフログ関係に変更はありません。詳しくは以前書いた記事を参考にしてみて下さい。基本的なやり方は変わっていません。保存先をDayOne2にするかOnenoteにするかで迷った程度です。
 Day One ジャーナル + ライフログ
Day One ジャーナル + ライフログ 
カテゴリ: ライフスタイル
価格: ¥600
如何でしたでしょうか?
後半のアプリたちは軽く紹介程度でしたが、今回の目的はあくまでもホーム画面。このやり方を使って自分好みのホーム画面を是非作ってみて下さい。
なかなかiPhoneはAndroidと比べて自由度が少ないと言われがちですが、工夫次第で自分らしさが表現出来るものです。
毎日眺めるiPhoneです。
この新年のタイミングで整理しましょう。